تبدیل عکس به وکتور با کورل دراو روش های متفاوتی دارد که در این اموزش سعی داریم آسان ترین و سریع ترین روش تبدیل عکس به وکتور با کورل دراو را به شما عزیزان آموزش دهیم پس تا اخر مقاله همراه ما باشید.
اکثر تصاویری که به صورت آنلاین پیدا می کنید (JPG، PNG، GIF) در قالب شطرنجی هستند. این بدان معنی است که تصاویر حاوی تعدادی پیکسل هستند که با افزایش اندازه تصویر خود به طور فزاینده ای آشکار می شوند.
تصاویر وکتور این مشکل را ندارند. یک تصویر برداری بدون توجه به اندازه، کیفیت یکسانی خواهد داشت. بنابراین، اگر به یک تصویر با کیفیت خوب در اندازه های مختلف نیاز دارید، باید گرافیک برداری را درک کنید.
برنامه های زیادی وجود دارند که به شما امکان ترسیم یا تبدیل تصاویر به تصاویر برداری را می دهند و CorelDRAW یکی از آنهاست.

نحوه تبدیل یک تصویر شطرنجی به وکتور در کورل دراو
فرآیند برداری در CorelDRAW سریع و آسان است. این نرم افزار ویژگی های داخلی را ارائه می دهد که به شما امکان می دهد تنها با چند کلیک یک تصویر را ردیابی کنید. این به شما امکان می دهد حتی مشکل سازترین تصاویر شطرنجی را برای پاک کردن تصاویر برداری تبدیل کنید.
رای شروع، ابتدا باید تصویر خود را با رفتن به File > Import یا فشار دادن Ctrl + I روی صفحه کلید خود وارد کنید. با این کار یک پنجره کوچک ظاهر می شود که در آن می توانید تصویری را که می خواهید وارد کنید انتخاب کنید.
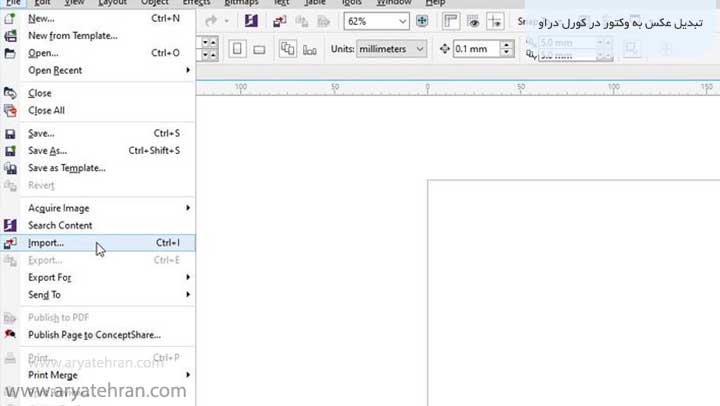
وارد کردن یک عکس در کورل دراو
اکنون، بیایید به روشهای مختلفی که میتوانید یک تصویر را ردیابی کنید، بپردازیم.
ردیابی سریع
ساده ترین راه برای بردار کردن یک تصویر در کورل دراو این است که به سادگی روی Trace Bitmap از نوار ابزار بازشو کلیک کنید و سپس Quick Trace را انتخاب کنید.
Quicktrace در کورل دراو
Quick Trace تصویر شما را به ساده ترین شکل ممکن بردار می کند. این برای تصاویر بدون جزئیات زیاد مناسب است، اما برای تصاویر پیچیده تر بهترین گزینه نیست.
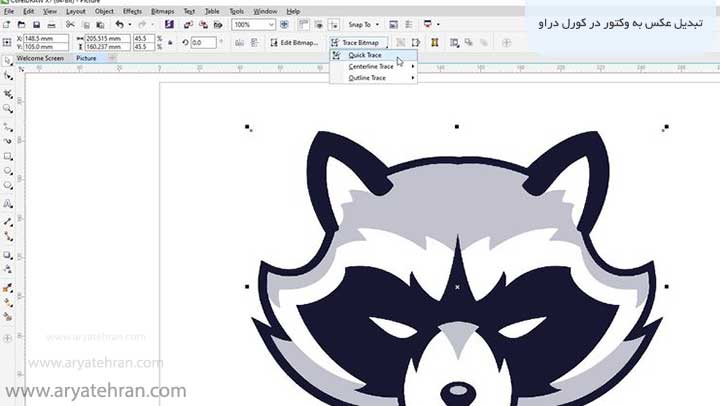
ردیابی خط مرکزی
این روش از منحنیهای باز و بسته پر نشده استفاده میکند که آن را به انتخاب خوبی برای ردیابی نقشهها، ترسیمهای خطی، توهمات فنی و امضا تبدیل میکند.
برای ردیابی متن، ابتدا باید متن را به بیت مپ تبدیل کنید. می توانید این کار را با انتخاب متن و سپس کلیک بر روی Bitmap > Convert to Bitmap انجام دهید.
در این قسمت فیلم آموزش نحوه ساختن بارکد با نرم افزار کورل دراو را برای شما عزیزان قرار داده ایم امیدواریم از این آموزش راضی بوده باشید، اگر سوالی در رابطه با ساخت بارکد با نرم افزار کورل دراو داشتید در انتهای صفحه میتوانید از ما بپرسید. اگر به دنبال فیلم های آموزشی کورل دراو به زبان فارسی هستید و نمیخواهید برای یادگیری کورل دراو هزینه های زیادی پرداخت کنید پیشنهاد میکنیم مقاله فیلم آموزش کورل دراو به زبان فارسی اریا تهران را از دست ندهید.
گزینه ی Trace Bitmap در کورل دراو
پس از آن، به Trace Bitmap > Centerline Trace بروید. در منوی بعدی، دو گزینه را مشاهده خواهید کرد: Technical Illustration و Line Trace. گزینه Technical Illustration طرحی با خطوط نازک ارائه می دهد، در حالی که گزینه Line Drawing طرحی با خطوط برجسته تر ارائه می دهد.
در اینجا، ما Technical Illustration را انتخاب کردیم.
در پنجره جدیدی که ظاهر می شود، می توانید جزئیات ردیابی خود را تنظیم کنید و می توانید نتایج را در حین ویرایش مشاهده کنید.
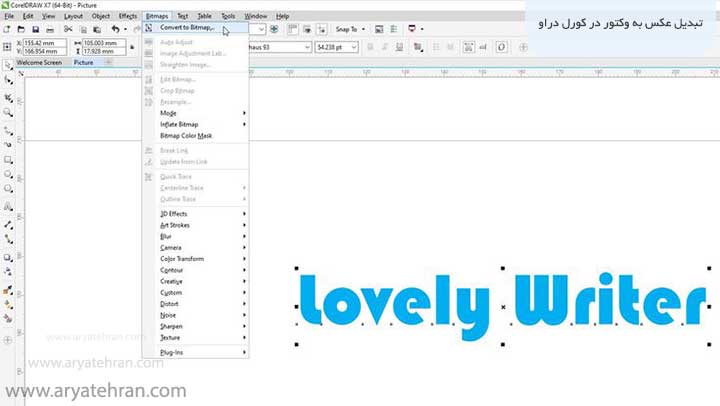
ردیابی طرح کلی
Outline Trace هم برای تصاویر ساده و هم برای عکس های دقیق کار می کند. چندین گزینه ردیابی مختلف را ارائه می دهد.
ردیابی طرح کلی CorelDRAW
اگرچه هر گزینه در Outline Trace هدف خود را دارد، اما می توانید از آنها در هر تصویر بیت مپ که وارد می کنید استفاده کنید. در اینجا همه گزینه های Outline Trace که در CorelDRAW دارید با هم و نحوه واکنش آنها به عکس با وضوح بالا آورده شده است:
نمونه های ردیابی CorelDRAW
Line Art: گزینه Line Art زمانی بهترین کار می کند که از قبل تصویری واضح و بدون پیکسل های زیاد داشته باشید. به این ترتیب، یک رد طرح ساده و تمیز به دست خواهید آورد. زمانی که تصاویر و طرحهای سیاه و سفید را ردیابی میکنید، بهترین عملکرد را دارد.
لوگو: همانطور که از نامش پیداست، گزینه Logo لوگوهای ساده ای را که جزئیات و رنگ های زیادی ندارند را ردیابی می کند.
لوگوی تفصیلی: اگر لوگوی پیچیده تری با سایه های گرادیان و جزئیات بیشتر دارید، این گزینه عالی عمل می کند.
Clipart: این گزینه به شما امکان ردیابی گرافیک های آماده برای استفاده را می دهد.
خطای زمان اجرا زمانی رخ می دهد که CorelDRAW در هنگام اجرا هنگ کند یا خراب شود. این لزوماً به معنای خراب بودن کد نیست، این نوع خطا به عنوان یک اعلان آزار دهنده روی صفحه شما ظاهر می شود ، مگر اینکه رسیدگی و اصلاح شود. در مقاله رفع ارور کورل دراو علائم ، دلایل و راه های عیب یابی رفع ارور کورل دراو برای شما عزیزان قرار گرفته شده است.
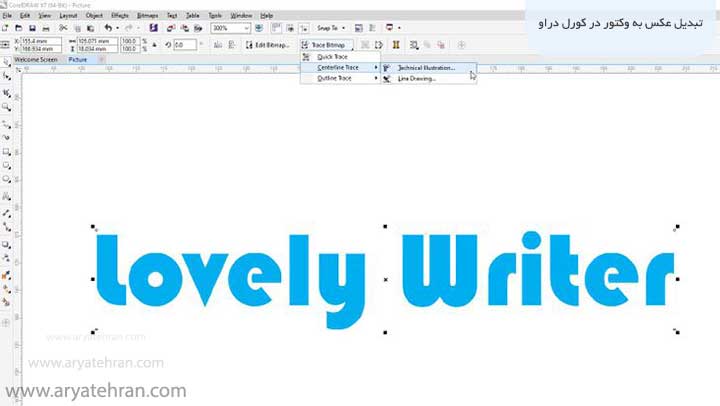
تصویر با کیفیت پایین: این گزینه ردیابی برای مواردی که می خواهید عکسی را بدون جزئیات زیاد ردیابی کنید عالی است.
تصویر با کیفیت بالا: اگر می خواهید یک عکس را ردیابی کنید و تمام جزئیات آن را حفظ کنید، گزینه ردیابی تصویر با کیفیت بالا معجزه می کند. بسته به کیفیت تصویری که وارد میکنید، و همچنین جزئیات کلی که انتخاب میکنید، نتایج متفاوت خواهد بود.
نحوه ایجاد یک طراحی وکتور از ابتدا
CorelDRAW به شما این امکان را می دهد که نقاشی برداری خود را بسازید یا طرح موجود را از ابتدا ترسیم کنید. در سمت چپ صفحه، چند گزینه دارید که به شما امکان می دهد با بردارها ترسیم کنید.
شما با شرکت در دوره آموزش کورل دراو CorelDraw در کمتر از دو ماه بصورت فشرده و بازارکاری با تمام قابلیت های این نرم افزار گرافیکی آشنا خواهید شد. داوطلبان شرکت کننده در دوره های آموزشگاه آریا تهران علاوه بر یادگیری کامل می توانند مدرک معتبر فنی و حرفه ای دریافت کنند. در کنار تمام این تسهیلات شما می توانید برای یادگیری بیشتر از فیلم های آموزشی جلسه به جلسه و جزوات کمک آموزشی استفاده نمایید.
طراحی وکتور COrelDRAW
بیایید هر یک از این گزینه ها را بررسی کنیم.
دست آزاد
گزینه Freehand یکی از محبوب ترین ابزارهای منحنی در کورل دراو است. این به شما امکان می دهد آزادانه ترسیم کنید، زیرا خطوط شما را به بردارهایی تبدیل می کند که می توانید بعداً آنها را ویرایش کنید.
هنگامی که یک شکل را ترسیم می کنید، به سادگی روی خط با ابزار Shape کلیک کنید، و می توانید بردارها را ویرایش کنید.
خط ۲ نقطه ای
ابزار ۲-Point Line به شما امکان می دهد خطوط مستقیمی را که مماس یا عمود بر اجسام هستند رسم کنید.
Bezier و Pen Tools
با این دو گزینه می توانید یک قسمت را در یک زمان ترسیم کنید. با قرار دادن گره ها، کنترل دقیقی بر شکل و منحنی هر بخش خواهید داشت.
CorelDRAW Bezier و خودکار
ابزار Pen همچنین به شما این امکان را می دهد که در حین ترسیم قسمت خط را پیش نمایش کنید.
پلی لاین
اگر صفحه طراحی ندارید اما همچنان ترجیح می دهید از ابزار Freehand استفاده کنید، ابزار Polyline گزینه ساده تری است. این به شما امکان می دهد خطوط پیچیده ای را ترسیم کنید که می توانید بعداً آنها را ویرایش کنید. همانطور که نقاشی می کنید، پیش نمایش نقاشی خود را می بینید.
منحنی ۳ نقطه ای
این ابزار به شما امکان می دهد خط منحنی کاملی را که می توانید تغییر دهید ایجاد کنید. در حین ترسیم می توانید عرض و ارتفاع را مشخص کنید. منحنی ۳ نقطه ای اغلب برای ایجاد سریع اشکال قوس بدون نیاز به برخورد با گره ها استفاده می شود.

B-Spline
هنگامی که ابزار B-Spline را انتخاب می کنید، می توانید خطوط منحنی را با تنظیم نقاط کنترل منحنی خود ترسیم کنید، بدون اینکه آنها را به بخش تقسیم کنید.
CorelDRAW b spline
ردیابی تصویر در کورل دراو توسط دست
اگر می خواهید به راحتی یک تصویر را ردیابی کنید، می توانید از هر یک از ابزارهای ذکر شده استفاده کنید. اما اگر می خواهید به صورت دستی یک تصویر را در CorelDRAW ردیابی کنید، می توانید از ابزار Freehand استفاده کنید.
برای انجام این کار، به سادگی با ایجاد گره ها شروع کنید. می توانید این کار را با کلیک کردن در هر جایی که می خواهید قرار دهید انجام دهید.
CorelDRAW ایجاد گره
سپس بر روی ابزار Shape کلیک کنید و تمام گره هایی که ایجاد کرده اید را انتخاب کنید.
اگر به دنبال راهی برای خروجی گرفتن از کورل هستید، مقاله خروجی گرفتن از کورل برای شما نوشته شده است!
CorelDRAW انتخاب گره ها
هنگامی که تمام گره ها را انتخاب کردید، در هر نقطه از خط راست کلیک کرده و To Curve را انتخاب کنید. این به شما امکان می دهد هر خط را به صورت دستی منحنی کنید.
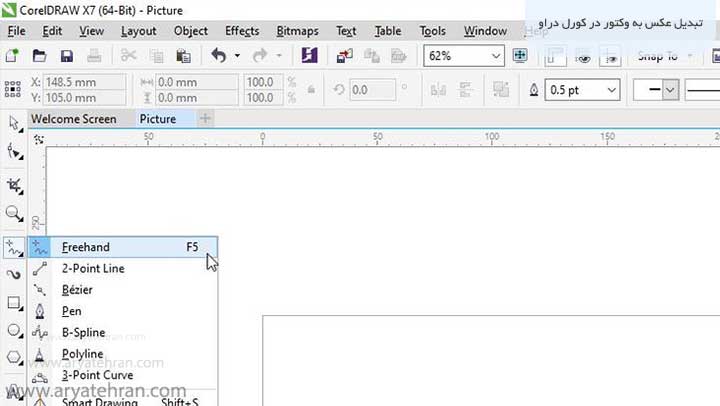
CorelDRAW به cruve 1
با کلیک روی خط و حرکت دادن آن یا با کلیک بر روی گره ها و استفاده از فلش ها می توانید خطوط را منحنی کنید.
پس از اتمام کار، باید مطمئن شوید که شکلی را که کشیده اید بسته اید. در CorelDRAW فقط می توانید اشکالی را که می بندید رنگ کنید. یک پالت رنگ در سمت راست صفحه نمایش وجود دارد. برای رنگ آمیزی شکل بسته خود، شکلی را که می خواهید رنگ کنید انتخاب کنید و روی یکی از رنگ ها کلیک کنید.
با کلیک چپ روی رنگ، داخل شکل رنگ می شود. با کلیک راست روی رنگ، شکل با رنگ انتخاب شده مشخص می شود.
CorelDRAW نقاشی برداری را رنگ آمیزی می کند
تصویر خود را ردیابی کنید یا از ابتدا شروع کنید
همانطور که می بینید، CorelDRAW گزینه های زیادی برای بردار کردن یک تصویر دارد. شما حتی می توانید یک تصویر برداری را از ابتدا ترسیم کنید!
سلام بر اساس تجربیات و دانش گسترده ما در زمینه طراحی گرافیک می خواهیم برخی از تفاوتهای مهم بین Adobe Illustrator و CorelDraw را در مقاله تفاوت کورل دراو و ایلوستریتور برای شما عزیزان به اشتراک بگذاریم.
گزینه های برداری در CorelDRAW به روشی مشابه در Adobe Illustrator کار می کنند. تفاوت اصلی بین این دو این است که CorelDRAW برای طراحان گرافیک و علاقمندانی که در زمینههای خاص کار میکنند گزینه بهتری است، در حالی که Adobe Illustrator برای متخصصان طراحی گرافیک که میخواهند تعداد بیشماری از گرافیکهای برداری ایجاد کنند، عالی است.


















