برای ساخت استاپ موشن با پریمیر راه ها و روش های متفاوتی وجود دارد، اغلب انیمیشن هایی که امروزه مشاهده میکنید و بسیار هم معروف هستاند از طریق استاپ موشن زطراحی و ساخته شده اند. به عنوان مثال انیمیشن بره ناقلا یا همان Shaun the Sheep یکی از انیمیشن های محبوب و پر بازدید از طریق استاپ موشن تدوین شده است و انیمیشن استاپ موشنی می باشد.
آموزش ساخت استاپ موشن با پریمیر
در این مقاله ما قرار است نحوه ساخت استاپ موشن با پریمیر را به صورت مرحله به مرحله و گام به گام آموزش دهیم پس تا انتهای مقاله همراه ما باشید.قبل از شروع آموزش ساخت استاپ موشن بیایید کمی با استاپ موشن و کاربرد آن اشنا شویم.
انیمیشن استاپ موشن (که به آن انیمیشن استاپ فریم نیز می گویند) انیمیشنی است که هر بار یک فریم با اشیاء فیزیکی که بین فریم ها جابه جا می شوند، گرفته می شود. وقتی دنباله تصاویر را به سرعت پخش می کنید، توهم حرکت ایجاد می کند. اگر متوجه شده اید که انیمیشن ترسیم شده دو بعدی (دیزنی اولیه) چگونه کار می کند، استاپ موشن مشابه است، به جز استفاده از اشیاء فیزیکی به جای طراحی.
فرآیند اصلی انیمیشن شامل گرفتن عکس از اشیاء یا شخصیت های شما، حرکت دادن کمی آنها و گرفتن عکس دیگری است. هنگامی که تصاویر را به طور متوالی پخش می کنید، به نظر می رسد که اشیا یا شخصیت ها خود به خود حرکت می کنند.
فیلم آموزش ساخت استاپ موشن با پریمیر
شما همیشه انیمیشن های استاپ موشن را می بینید – در تبلیغات، نماهنگ ها، برنامه های تلویزیونی و فیلم های بلند – حتی اگر متوجه آن نباشید. در حالی که برای مردم معمول است که استاپ موشن را فقط به عنوان یک سبک خاص مانند انیمیشن گلی تصور کنند، واقعیت این است که از تکنیک های استاپ موشن می توان برای ایجاد طیف گسترده ای از سبک های فیلم استفاده کرد:
نحوه گرفتن انیمیشن استاپ موشن
استاپ موشن اولیه با دوربین های فیلمبرداری گرفته شد. انیماتورها تا زمانی که فیلم خود را پردازش نکنند نمیتوانستند کارشان را ببینند. آنها از سطح سنج استفاده می کردند تا ببینند شخصیت هایشان کجا هستند و چقدر آنها را جابجا کنند. اگر انیمیشن روان نبود، اگر مجموعه ضربه خورده بود، یا اگر نورپردازی بد بود، کار از بین می رفت و انیماتور باید از اول شروع می کرد.
کینگ کنگ (۱۹۳۳)
کینگ کونگ در حال رسیدن به هواپیما
برخورد غول ها
بعداً، ماشینهای ویدیویی ویژه به انیماتور اجازه میدادند یکی دو فریم آخر را ببیند و آنها را با ویدیوی زنده دوربین مقایسه کند. این به آنها این امکان را می داد تا درک کنند که انیمیشن آنها چگونه در حال پیشرفت است.
استفاده از DSLR برای Stop Motion Animation
در سال ۲۰۰۵، Corpse Bride با Canon EOS-1D Mark II فیلمبرداری شد و اولین فیلم بلند استاپ موشن ثبت شده با دوربین عکاسی دیجیتال شد. دوربینهای DSLR اولیه دارای نمای زنده نبودند، قابلیتی که دوربین میتواند جریان ویدیویی تصویر را از طریق لنز ارائه دهد. بنابراین، استودیو مجبور شد از یک دوربین فیلمبرداری ثانویه برای ارائه کمک فیلم استفاده کند.
انیمیشن عروس مردگان
عروس جسد – ویکتور
عروس جسد – فینیس
در سال ۲۰۰۷، کانن و نیکون دوربین های DSLR با نمای زنده را معرفی کردند. از آن زمان، دوربینهای DSLR برای ضبط بیشتر استاپ موشنهای با کیفیت حرفهای که میبینید، از فیلمهای بلند گرفته تا موزیک ویدیوها و پخش سریالهای تلویزیونی و تبلیغات استفاده میشوند.
Dragon 1.0 (نسخه اصلی Dragonframe) در ۱ مارس ۲۰۰۸ منتشر شد و اولین بسته نرم افزاری استاپ موشن بود که از دوربین های DSLR Canon 40D و Nikon D90 با نمای زنده پشتیبانی می کرد. این بدان معنی بود که انیماتور میتوانست یک پیشنمایش نسبتاً دقیق از طریق لنز انیمیشن خود را در حین حرکت ببیند.
مراحل ساخت استاپ موشن
حال که با استاپ موشن و کاربرد آن در صنعت انیمیشن سازی آشنا شدیم مراحل ساخت استاپ موشن با پریمیر را میتوانیم شروع کنیم. در این بخش مراحل ساخت استاپ موشن با پریمیر را به صورت گام به گام و صفر تا صد آموزش داده ایم امیدواریم این آموزش برای شما عزیزان مفید باشد.
ابتدا عکسهایی را که میخواهید استفاده کنید، با رفتن به منوی بالا و انتخاب File وارد کنید، سپس به قسمت Import بروید.
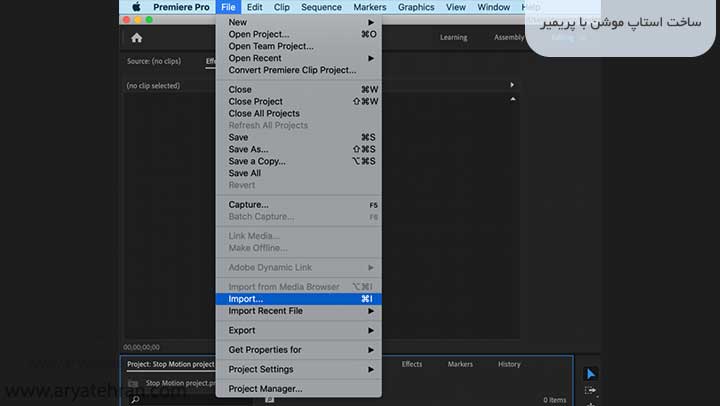
عکسهای شما به پنجرهای که در گوشه سمت چپ پایین صفحه قرار دارد، وارد سطل پروژه میشوند.
با توجه به تعداد تصاویر، تغییر نمای سطل از نمای بند انگشتی به نمای فهرستی ممکن است مفید باشد. برای انجام این کار روی نماد در گوشه سمت چپ پایین صفحه در کنار نشانگر سبز کلیک کنید. اگر به شما اجازه دهید که ماوس را روی این نماد قرار دهید، List View ظاهر می شود.
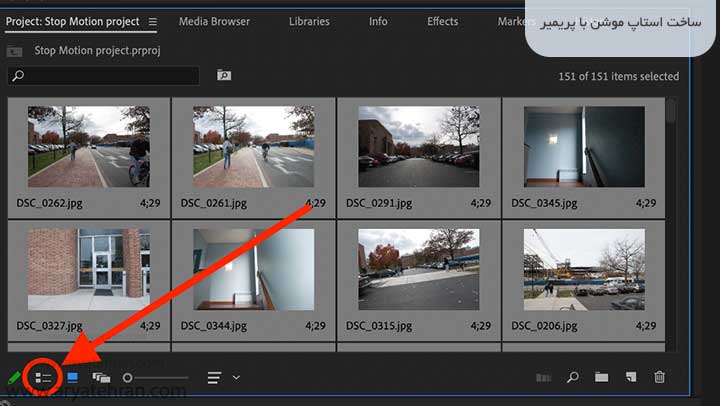
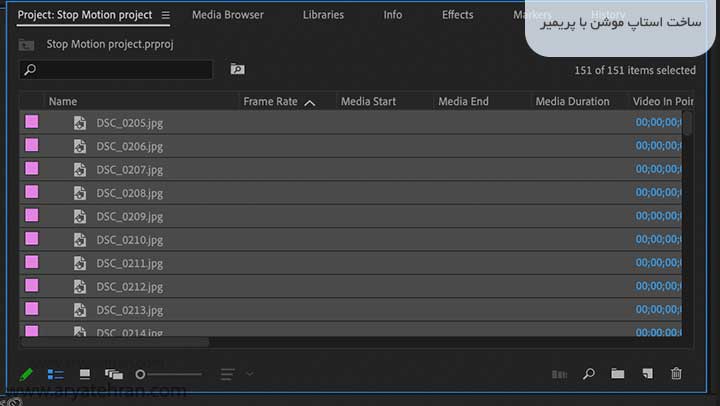
در مرحله بعد می خواهید یک دنباله جدید بر اساس اندازه عکس های خود ایجاد کنید. برای این کار روی یکی از عکس های خود کلیک راست کرده و از منوی باز شده New Sequence From Clip را انتخاب کنید.
در مقاله کروماکی در پریمیر به صورت کامل نحوه کار با ابزار کروماکی در نرم افزار پریمیر را به صورت صفر تا صد و به زبان ساده آموزش داده ایم، اگر میخواهید کروماکی در پریمیر را به صورت فیلم آموزشی آموزش ببینید در قسمت پایین فیلم آموزش حذف پرده سبز در پریمیر را برای شما عزیزان قرار داده ایم.
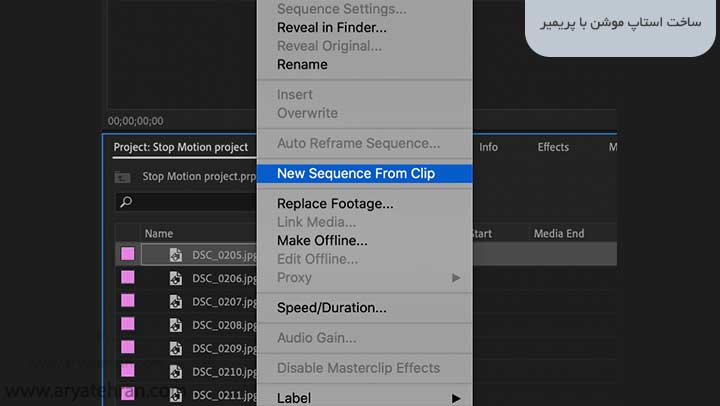
این یک جدول زمانی در سمت راست سطل پروژه ایجاد می کند. قبل از اینکه تصاویر خود را به جدول زمانی اضافه کنید، بهتر است زمان پیش فرض تصاویر را تغییر دهید. در حال حاضر، Premiere قرار است هر عکس را برای ۴ ثانیه و ۲۹ فریم وارد کند. شما می خواهید مدت زمان را فقط به چند فریم تغییر دهید. یک نقطه شروع خوب حدود ۳ فریم خواهد بود.
اگر به دنبال آسان ترین روش نصب نرم افزار ادوبی پریمیر هستید باید به شما بگوییم بهترین جا را انتخاب کرده اید! در مقاله نصب پریمیر به صورت جامع و به راحت ترین شکل ممکن نصب پریمیر را آموزش خواهیم داد.
برای تغییر مدت زمان پیش فرض، ابتدا همه تصاویر را انتخاب کنید. ساده ترین راه برای انجام این کار این است که اولین عکس را انتخاب کنید، کلید shift را نگه دارید و آخرین عکس را انتخاب کنید.
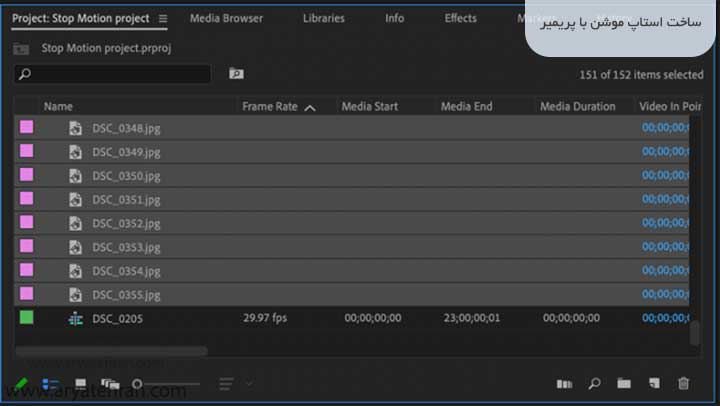
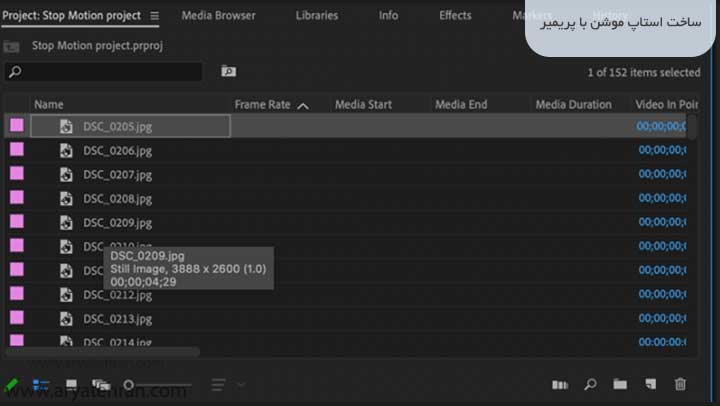
هنگامی که همه آنها انتخاب شدند، روی تصاویر کلیک راست کرده و از منوی ظاهر شده گزینه Speed/Duration را انتخاب کنید. اکنون پنجره ای در وسط صفحه نمایش شما ظاهر می شود.
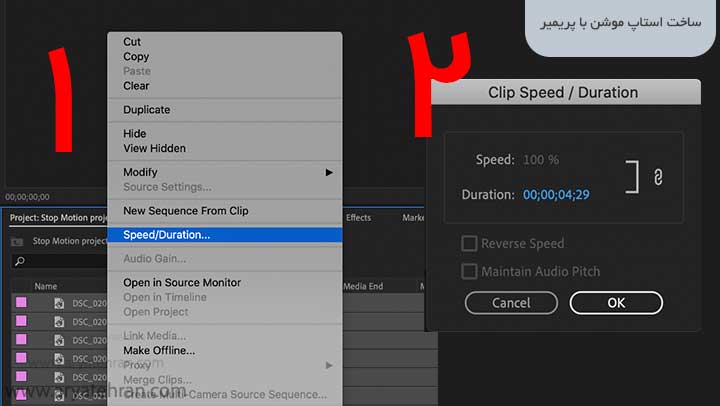
در مقاله حذف واترمارک ویدیو با پریمیر، واترمارک ویدیو با پریمیر و حذف لوگو در پریمیر را به صورت فیلم آموزشی و همینطور مرحله به مرحله در اختیار شما عزیزان قرار داده ایم
روی متن آبی رنگ که در آن Duration است کلیک کنید. مقدار را به ۰۰:۰۰:۰۰:۰۳ تغییر دهید و سپس OK را فشار دهید.اکنون می توانید کلیک کرده و عکس ها را از سطل پروژه به تایم لاین بکشید.
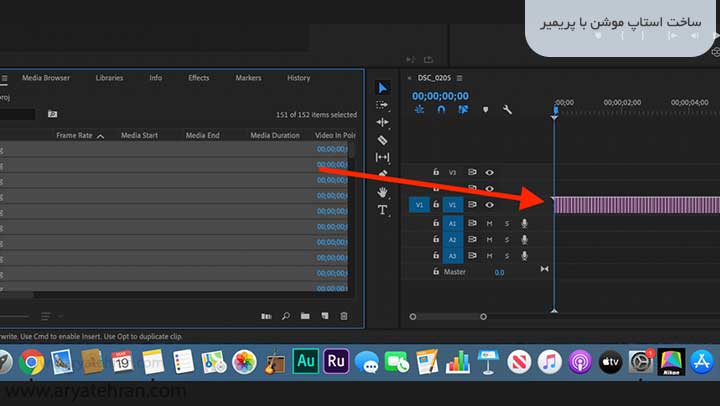
دکمه پخش را در پنجره نمایشگر در گوشه سمت راست فشار دهید تا ویدیوی خود پخش شود و نتایج را ببینید.
اگر از نتیجه ناراضی هستید، همیشه می توانید مدت زمان هر عکس را در جدول زمانی تغییر دهید. برای انجام این کار، عکسهایی را که میخواهید تغییر دهید، با کلیک کردن و کشیدن روی آنها در تایم لاین انتخاب کنید. هنگامی که تصاویری را که می خواهید تغییر دهید انتخاب کردید، روی آنها کلیک راست کرده و دوباره Speed/Duration را انتخاب کنید.
اگر میخواهید با استفاده از نرم افزار پریمیر اکولایزر بسازیدولی نحوه گذاشتن اکولایزر در پریمیر را نمیدانید پیشنهاد میکنیم مقاله ساخت اکولایزر با پریمیر آریا تهران را مطالعه کنید.
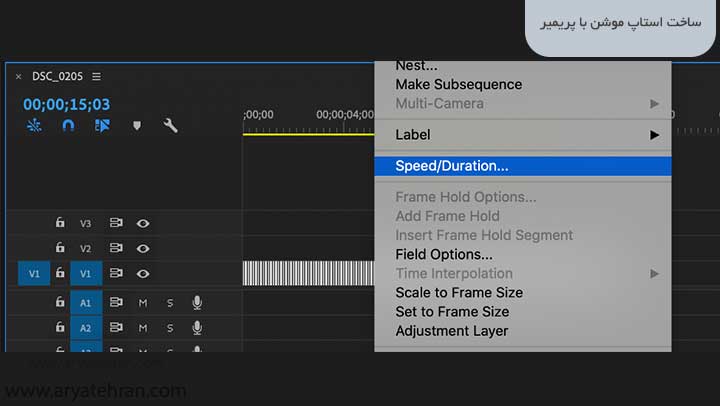
میتوانید مانند قبل مدت زمان عکسها را تغییر دهید، با این حال باید مطمئن شوید که چک باکس را در پایین پنجره انتخاب کنید که عبارت Ripple Edit، Shifting Trailing Clips را نشان میدهد. اگر این گزینه انتخاب نشده باشد، وقتی مدت کلیپ ها را تغییر می دهید، همه آنها را تغییر نمی دهد. مطمئن شوید که این گزینه انتخاب شده است.
ساخت فتوکلیپ با پریمیر روشی عالی برای نمایش تصاویر ثابت به روشی جذاب در ویدیو است، خواه در خلاصه کردن تعطیلات خانوادگی شما یا ارائه یک برنامه جدید در محل کار باشد. با افزودن موسیقی، افکت و ترنزیشن دادن به تصاویر، میتوانید عکسهای خود را به یکدیگر پیوند دهید تا داستانی هیجانانگیز برای بیننده تعریف کنید.


















